iPhoneのホーム画面にあるアイコンの数を減らして使いやすくカスタマイズする
iPhoneではiOS 14からウィジェット機能が追加され、ホーム画面を比較的自由にカスタマイズできるようになりました。
見やすいアナログ表示の時計ウィジェットを設置したり、あまり使わないアプリのアイコン(ショートカット)を別ページに移動して整理することも可能です。
ホーム画面には使用頻度の高いアプリのアイコンだけを置くことで、スマートフォンの使い勝手をアップさせることができます。
※下記手順はiOS16.3.1で確認しています。
ホーム画面を増やす
iPhoneではホーム画面の編集モードを使って、ページ数を増やすことができます。
1.画面上のアイコンの無い場所を長押しして「編集モード」に入る
2.任意のアイコンを長押しして掴む
3.アイコンを掴んだまま、画面右端へスライド
4.新しいページ(アイコンの無いページ)が表示されたところで指を離す
編集モードでアイコンを掴み右端へ移動
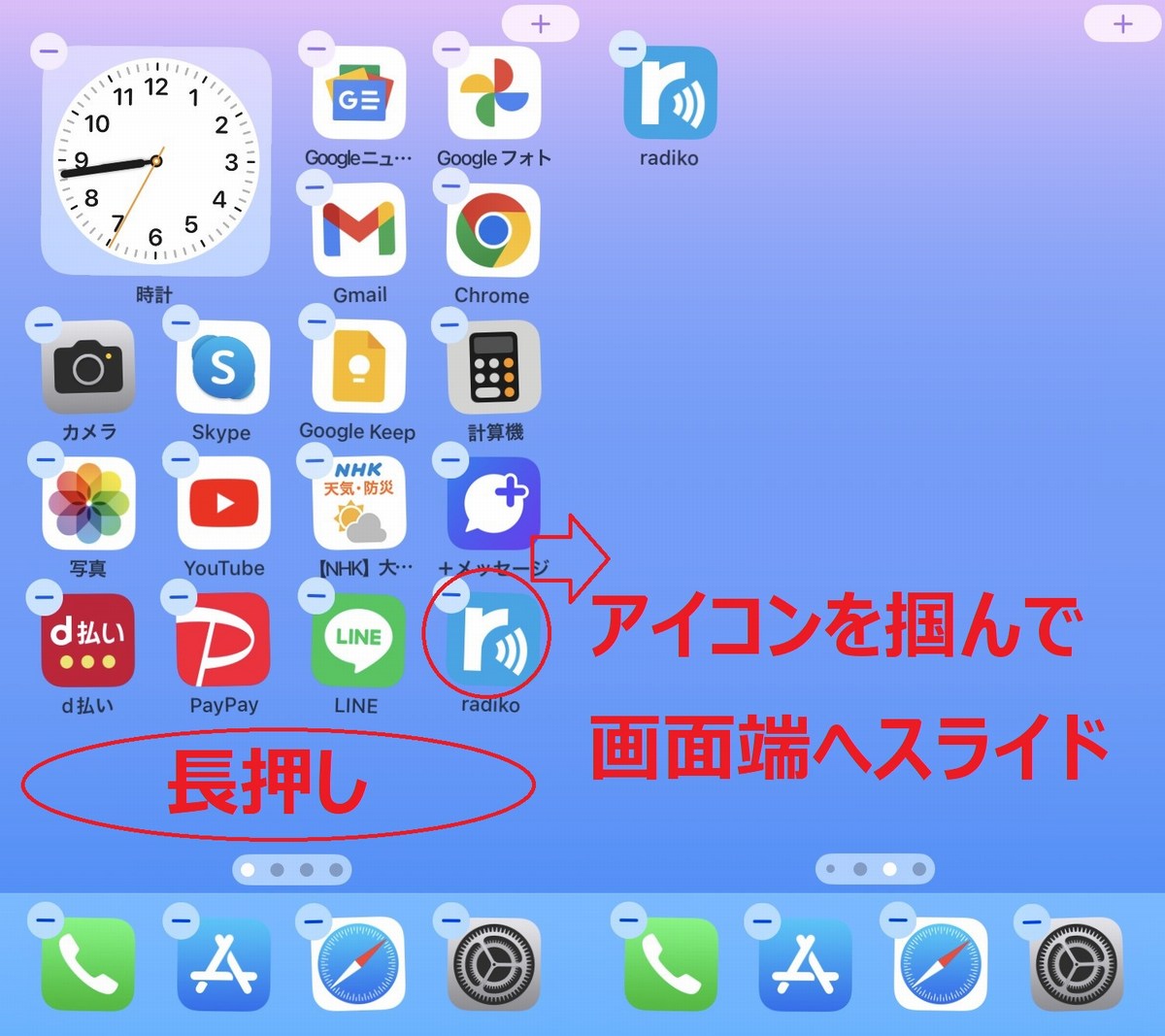
最後に画面タップなどで編集モードを終了させると、ホーム画面に新しいページが追加されています。
ページを並べ替える
ホーム画面のアイコンを整理する際、アイコンの移動元ページの隣(右横)に移動先のページを並べ替えておくと作業がしやすくなります。
1.画面上のアイコンの無い場所を長押しして「編集モード」に入る
2.画面下部のナビゲーション(ドット)をタップ
3.移動したいホーム画面を長押しして掴み、任意の場所へスライド
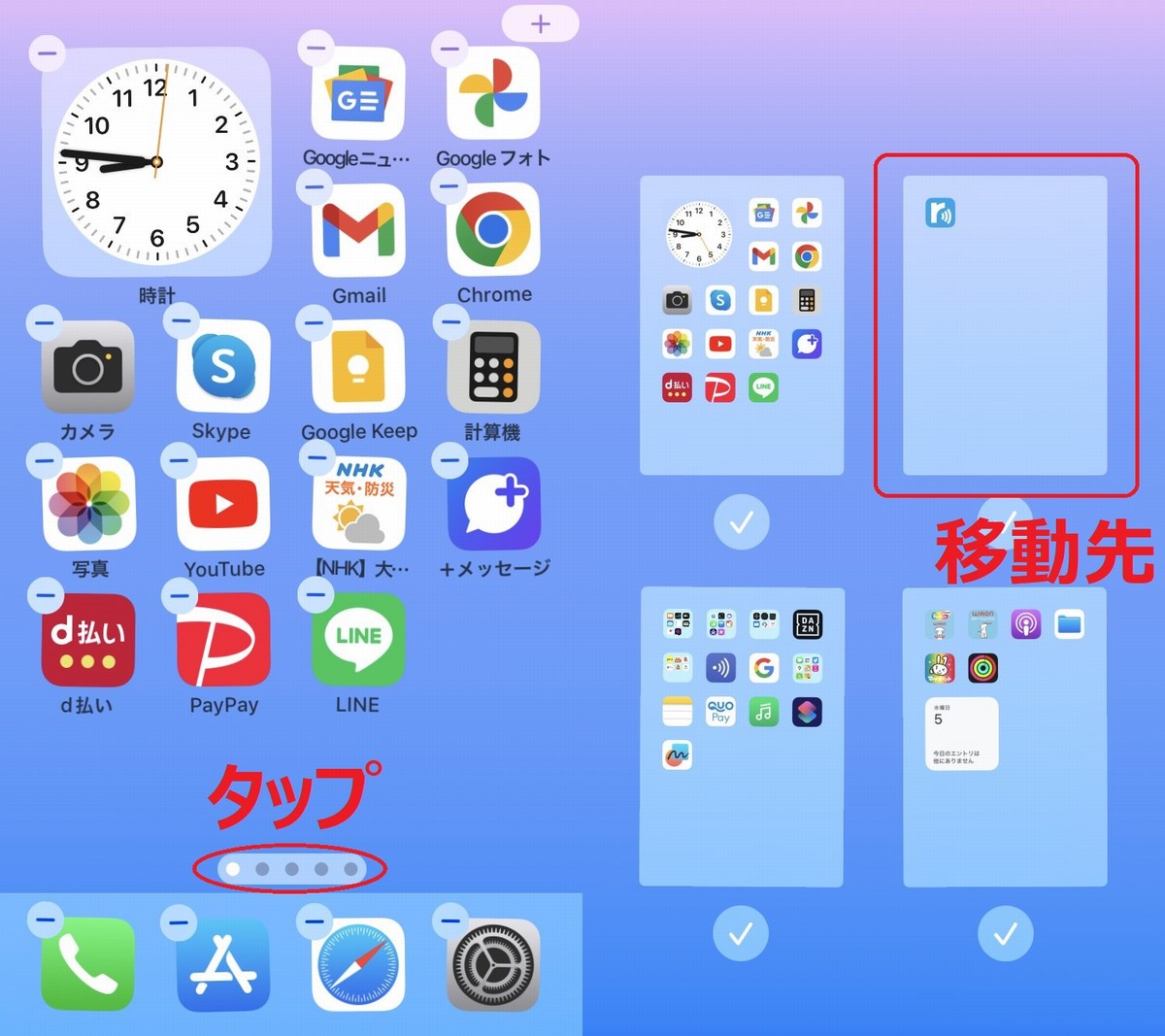
ナビゲーション(ドット)の部分は範囲が狭くてタップしにくく、並べ替え画面への切替に失敗しやすいので注意してください。
アイコンの移動
アイコンの移動もホーム画面の編集モードに入り、それほど頻繁に使用しないアイコンを長押しして隣の画面へ移動させていきます。
画面下部のドック(どのホーム画面でも常時表示される)のアイコンも移動可能です。
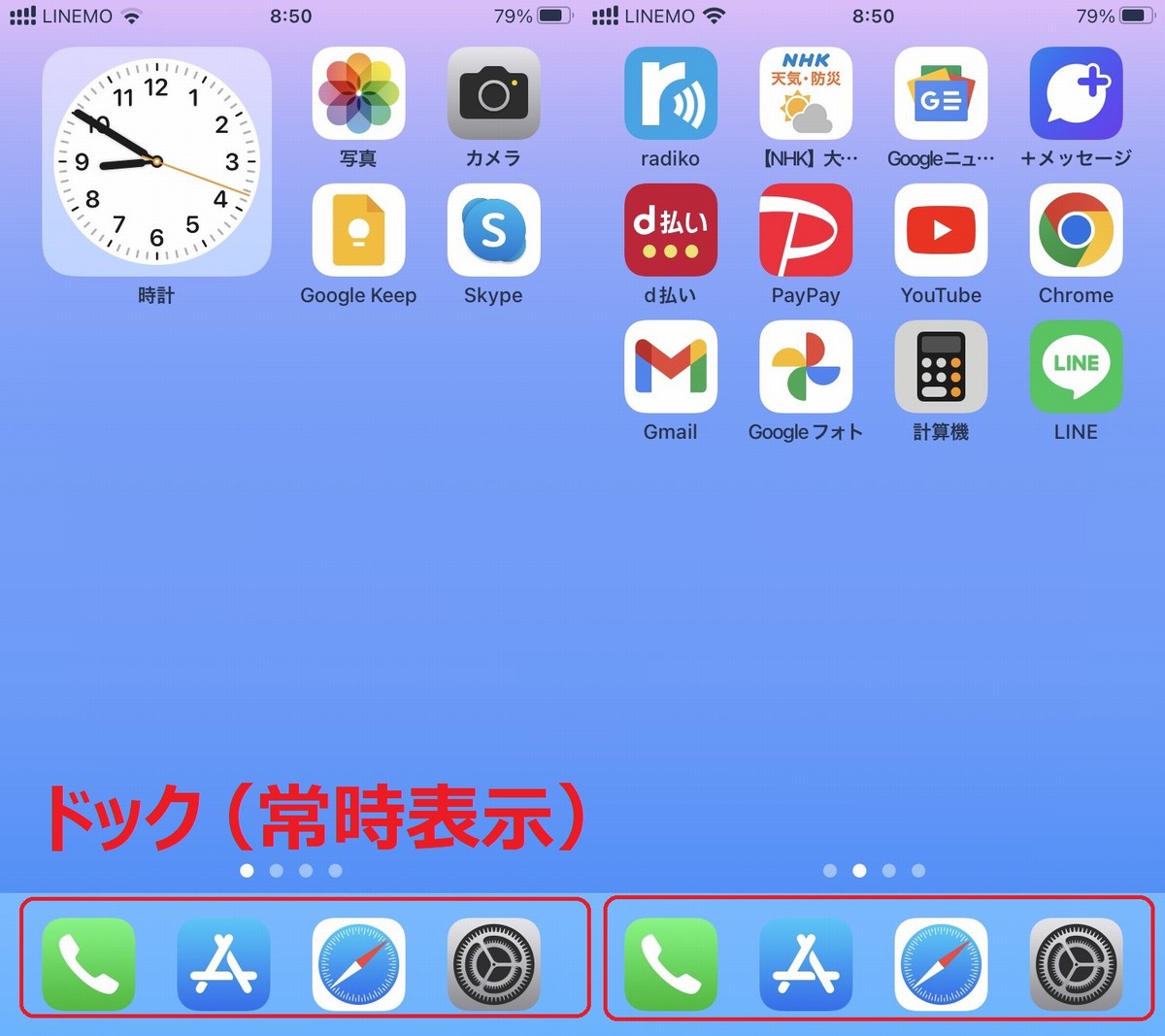
使用頻度の高いアイコン(ショートカット)のみメインのホーム画面(トップ画面)やドッグに置くことで、画面が見やすく使い勝手も良くなります。
ウィジェットなども追加可能
ホーム画面の編集モードではアイコンの移動だけではなく、ウィジェット(ホーム画面上で動作するミニアプリ・補助機能など)の追加も行えます(右上の+マークから追加)。
iPhone標準アプリのウィジェットだけでなく外部アプリのウィジェットなどもあり、アイコンと同様に並べ替えも可能です。
以前より自由にホーム画面をカスタマイズしやすくなっているので、試してみてください。


