Androidの基本操作(ジェスチャーナビゲーションと3ボタン)
Androidスマートフォンでは3つのボタンを使用する操作方法がメインでしたが、Android 10以降「ジェスチャーナビゲーション」という操作方法も選択できるようになりました。
3ボタン操作に慣れた方だと最初は若干操作に戸惑いますが、ボタン表示が無い分画面が広く使えるのと、比較的楽に片手操作しやすくなっているのが利点です。
操作方法の切替は本体の設定から簡単に行えます。
2種類の操作方法
現在、Androidスマートフォンでは以下の2種類の操作方法が設定できます。
- ジェスチャーナビゲーション
- 3ボタンナビゲーション
元々Androidでは3ボタンナビゲーションしかありませんでしたが、Android 10以降ジェスチャーナビゲーションも選択できるようになりました。
ジェスチャーナビゲーションでは従来の3ボタンが表示されず、「このボタンはこの操作」という視覚的なわかりやすさは若干落ちます。
ただ基本操作さえ覚えてしまえばボタンを使わない素早い操作が可能だったり、ボタン表示が無い分画面が広く使える点がメリットです。
設定はいつでも切り替えできるので、試してみて使いやすい方を選んでください。
操作方法の設定場所
[設定]->[システム]->[ジェスチャー]->[システムナビゲーション]
ジェスチャーナビゲーションの基本
ジェスチャーナビゲーションでAndroid端末を操作する際に、覚えておく基本操作は以下の3つです。
ホーム画面に戻る
画面下部にあるナビゲーションバーを上にスワイプすることで、スマートフォンのホーム画面に戻ります。
3ボタンナビゲーションだと「ホームボタン」にあたる操作で、アプリを使い終わったときなどの基本操作です。
ホーム画面に戻る操作
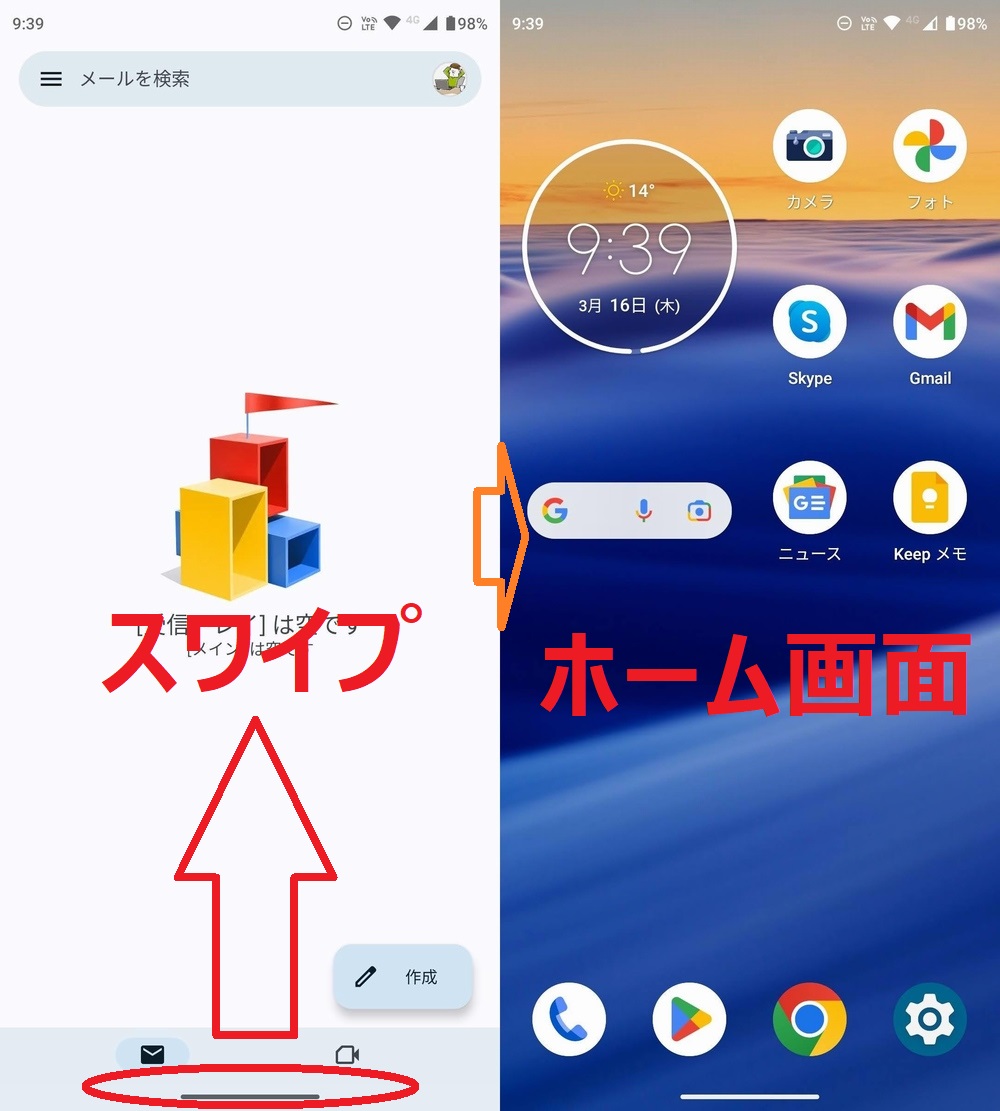
1つ前の画面にもどる
ナビゲーション操作を設定している場合、画面左右端のどちらかを中央にスワイプすることで一つ前の操作画面に戻ります。
画面の上から下まで広い範囲で有効になっており、片手でスマートフォンを操作する際に便利です。
一つ前の画面に戻る操作
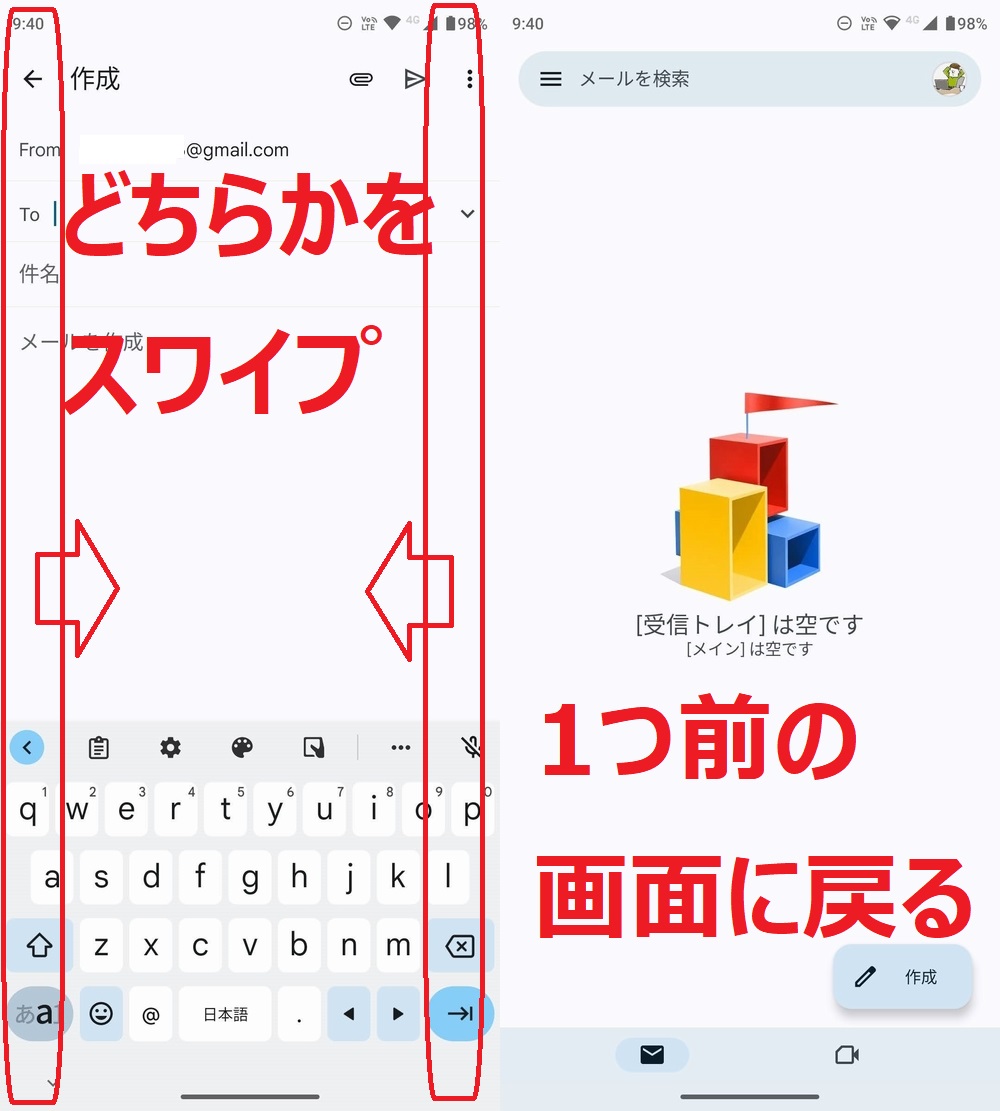
他のアプリに切り替える
画面下部にあるナビゲーションバーを少しだけ上にスワイプして指を離す(上スワイプの途中で指を止めるイメージ)ことで、アプリの履歴画面が表示されます。
複数のアプリを同時に使うときなど、素早く切り替えて使用することができます。
アプリ履歴画面の出し方
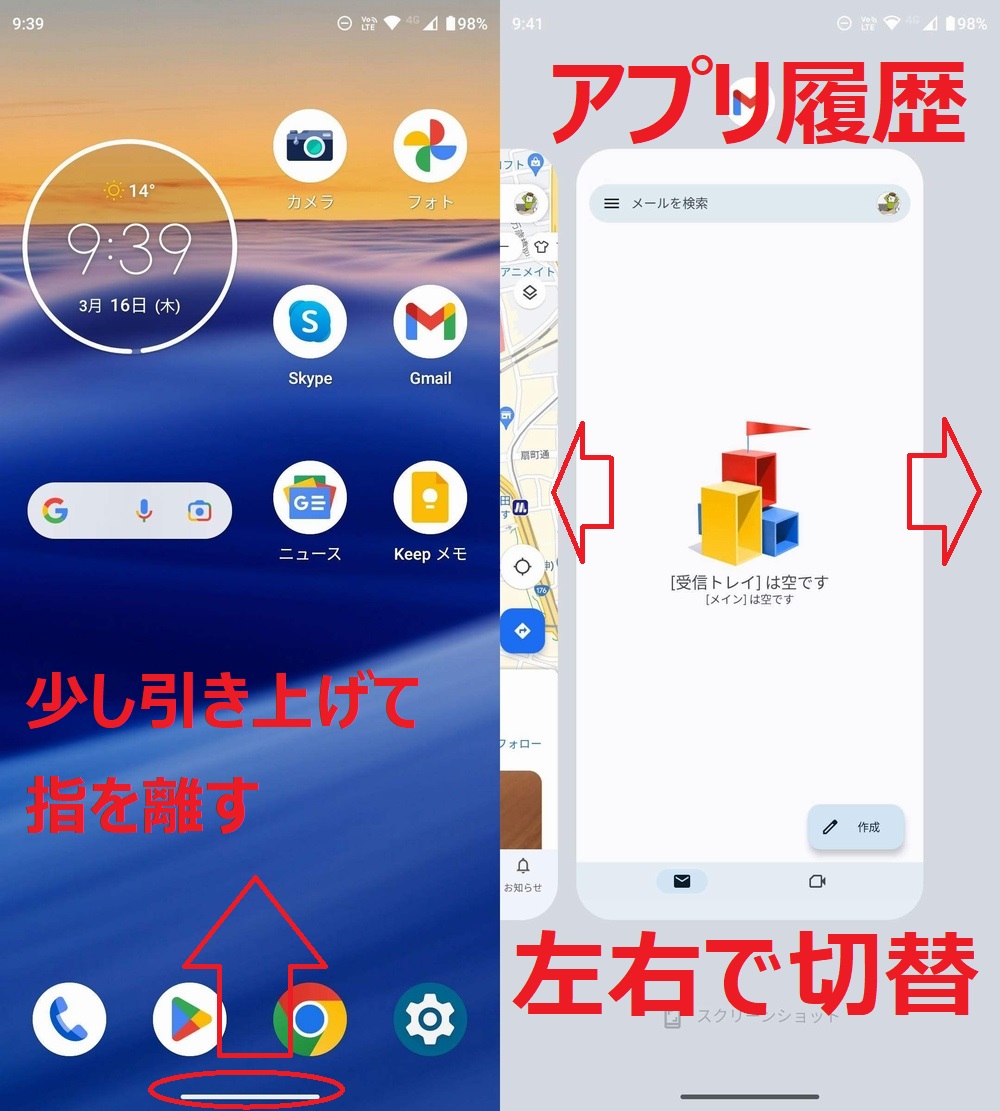
3ボタンナビゲーションの基本
3ボタンナビゲーションに設定した場合は、画面下部のボタンに「ホーム画面に戻る」「アプリ履歴」「1つ前の画面に戻る」の三つの操作が割り当てられます。
3ボタンナビゲーションの操作
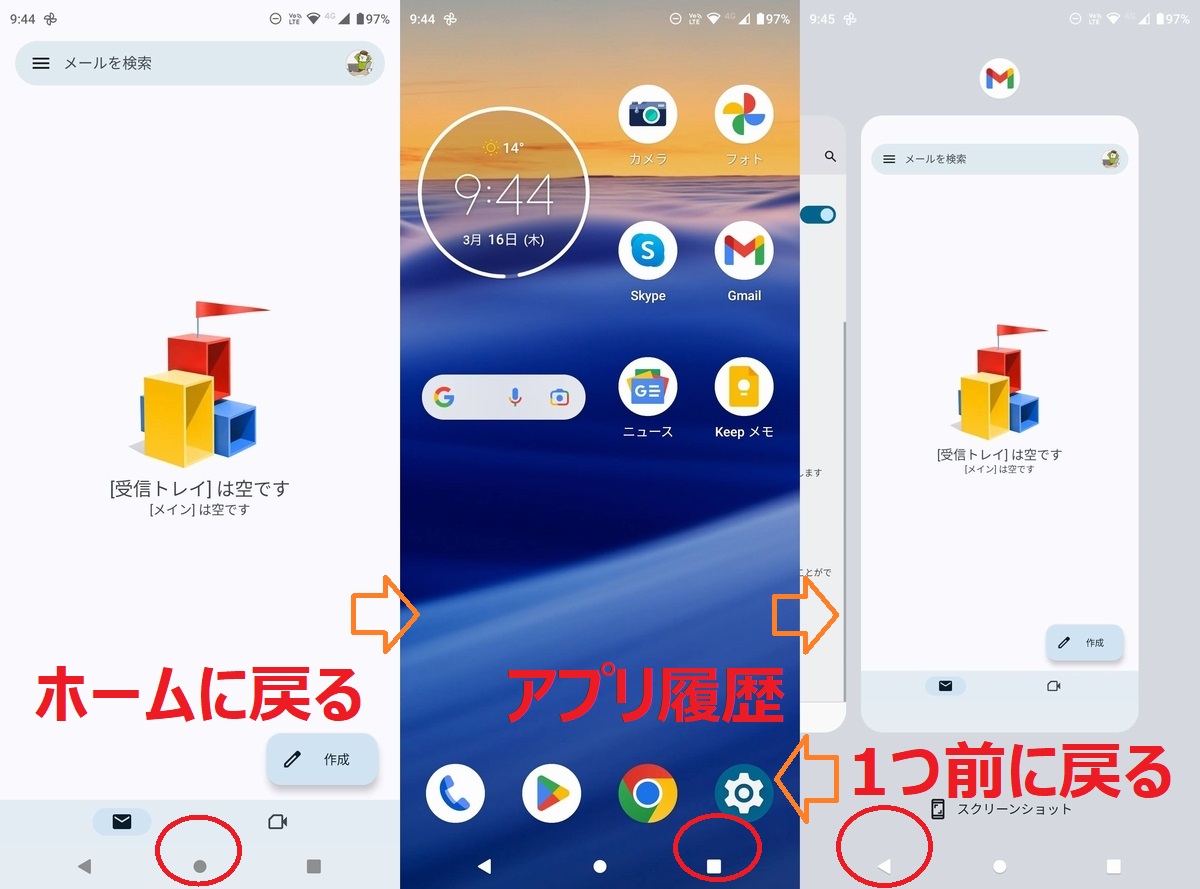
自分の使いやすいほうを
「3ボタンナビゲーション」から「ジェスチャーナビゲーション」に切り替えると最初は若干戸惑いますが、覚える操作は3つだけですぐに慣れます。
特に片手でスマートフォンを操作する方は、画面の左右端をスワイプして「1つ前の画面に戻る」操作が3つボタン操作より楽でおすすめです。
操作の切替は設定から簡単にできるので、色々試して使いやすい方法を見つけてください。

